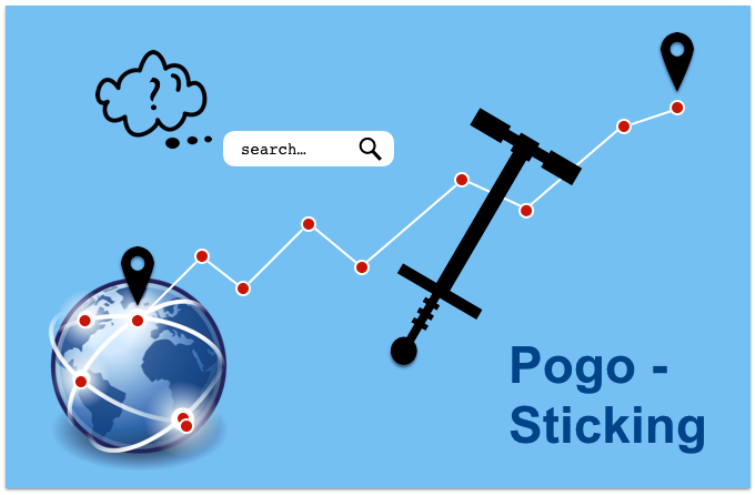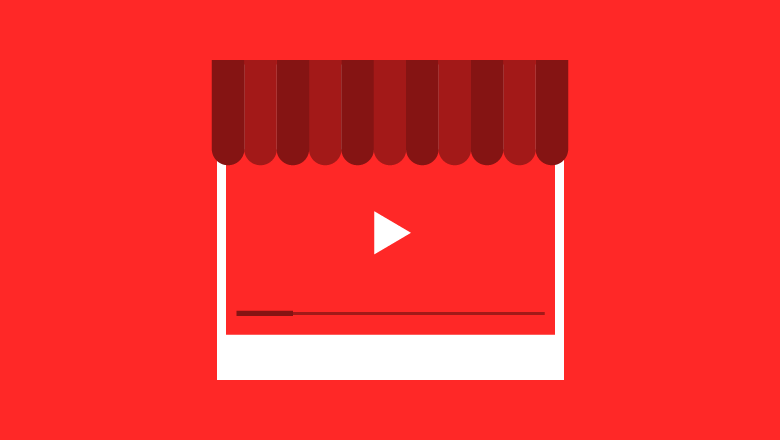How To Install WordPress On Localhost Using XAMPP

There are numerous issues that many WordPress users experience. One of the most common issues is whether WP can be installed offline? Or is there any way that I could test the working of themes and functions as per my requirements?
To your surprise, there are plenty of ways to accomplish this task. Few of them being utilizing WAMP server and MAMP server. Here we will discuss one of the best approaches to installing WordPress offline, which is using XAMPP-Lite. This approach is much more user-friendly than most of the other offline installations. Therefore, below we present to you a quick guide with regards to WP installation using XAMPP.
Don’t miss: Why WordPress is better over to other CMS
Step by Step Installation Guide For XAMPP:
1Download XAMPP from Apachefriends.org
This step is simple and does not require any explanation. You just need to visit the site and get the server software downloaded. After the download completes, install the software along with MySQL services.

2Working with the Xampp Lite

Once the software has been installed successfully, go to Xampp control panel and start the Apache and MySQL services. Initialization of the services can be done by ticking in the ‘Svc’ checkbox in front of the Apache and MySQL options. Once the services would be successfully initiated, a ‘Running’ status would appear in front of the Apache and MySQL column.
3Configuring the Databases
The next step after the initialization of the services is the configuration of MySQL database. To accomplish this, open your browser and type http://localhost. A site will open, here choose the language and then type http://localhost/security/index.php and then change the password according to your wish.

4Create tables for your WordPress Installation
Now our job is to create tables for your word press. For this, visit http://localhost/phpmyadmin, and then log in using the username as ‘admin’ and password which you had changed earlier. As soon as this is done, create a new database from the admin panel using the interface provided. Give a name to this database you have created and do not change any other settings.

5Download and Install Latest Version of Word Press
Once each of the above steps has been performed, then go to the website www.wordpress.org and download WordPress from there. Once the download is finished, go to the folder where you had previously installed Xampp and in that folder, you will find a folder named htdocs. Open this folder and extract WordPress here.

6Word press configuration
Once the extraction procedure is finished the, open the extracted folder. There you will find a file named wp-config-sample.php. Open the file in notepad and make the below-mentioned changes:
- Change the DB name to ‘wordpress.’
- Change the DB_User field to ‘root.’
- Change the DB_PASSWORD to the one you had changed in step 3.
Once done with all the steps, save the file and rename it as wp-config.php

7The Final Step
Once done with the above steps finally go to this link http://localhost/wordpress and install the same. Go to the wp-admin panel and you can start playing with the control and functionalities of the themes etc. Numerous developers of WordPress have the software installed on their PC’s so that they can make quick changes as they require.